Convert DVD to DivX Format
Are you tired of backing up so many DVDs all the time?
Convert DVDs to Divx Format for easier storage and even easier playback! The Divx format can compress a 5GB DVD to around 1.12GBs without losing any video quality. This is the ideal format for storing video on your hard drive or playing on your home media player.
Now that I've backed up most of my DVD collection over the past few years. I'm starting to move towards the idea of buying a media player to play my movies from. For two reasons most HD media players aren't too expensive and huge external hard drives (1TB-2TBs) are reasonably priced. A media player plays most of the popular formats that many of your videos are saved in. (MP4, DivX, MKV, AVI, WMV, etc) This is a good thing for you because all you have to do is copy your movies/videos onto a flash drive or external hard drive and plug it into the media player and the media player will play it right on your TV.
Converting DVD to DivX format is free!
What you need to Start is Here!
Now that you have everything you need lets get started!
Insert the DVD you want to convert to Divx format into your DVD drive. Start up DVD Shrink then click "Open Disk" at the top left. Select the DVD drive that your DVD is in and click Ok. (Mine is the E:\ drive) Once it is finished loading the DVD you can click "Re-author". You want to select only the main movie file to backup since we are going to be converting the main movie file to DivX format.
Lets talk movie quality now!
The movie quality all depends on how much you shrink your DVD with DVD Shrink. By default DVD Shrink is set to the Automatic compression setting. Meaning it will give you a smaller file size but it does decrease the quality a bit. Since we are converting the DVD to DivX format it doesn't matter if the output files are larger than a single DVD disk 4.7GBs. To get the best DVD quality output for our DivX format file you want to select "No Compression" in the drop down box.
Backup!
Now click "Backup!" Select were you want to save the VIDEO_TS folder on your hard drive and click OK to begin the backup. Okay now that you are finished with the backup you have a VIDEO_TS folder on your hard drive with a bunch of files in it. (.VOB, .IFO, .BUP, Files)
It's time to open the DivX Plus Converter:
Start up the DivX Plus Converter and click "Add Files". Find where you saved your VIDEO_TS folder on your hard drive and select all of the ".VOB" files and click open. It will analyze the files and then give you an error message telling you that the DivX Plus Converter is unable to recognize the following files. Click Ok and then you will notice all the .VOB files you tried to add are showing up in the list still. Now the last two steps. Check the box at the top that says "Combine all videos into one file" and then "Start"
The conversion is going to take anywhere from 1-3hrs to convert depending on the speed of your computer. So I would suggest you start the conversion before work or bed so you don't have to tie up your computer when you want to be using it. Once it is finished you will have a single .MKV file that you can play on your computer or on a media player. The file will be much smaller than the files inside the VIDEO_TS folder with the very same quality and frame.
I hope this has helped you learn How to Convert DVD to DivX Format. If you have any more questions leave me a comment! :)



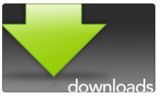
0 comments:
Post a Comment